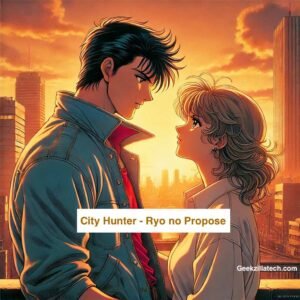Your Power Button Asus Laptop provides access to its functional capabilities. Though inconspicuous as a button, it provides the power “on” and “off” for most computers on which you rely in your everyday life. This guide will discuss what the power button is, the different ways to operate is, and why the power button on an Asus laptop is important to you.”) This information will help you to understand the power button on your Asus laptop whether you are a new owner or not.
Revolutionizing User Experience| The Ingenious Power Button Asus Laptop Placement
However, in some cases, the Power Button Asus Laptop location is unique for one computer brand model only. Familiarize yourself with where it lies because you will find out that it can influence how you use your device. Generally speaking, the power button is normally located in a place where it will be convenient for you to switch on and switch off your laptop.
A laptop’s power button is mostly placed at the top right or left of its keyboard. This placement is convenient for a user as he or she can push the button without great difficulty. Nevertheless, some models may decide to use a different placement for this button, so make sure you look for the power button specifically on your own ASUS laptop.
Revving Up Your Asus Laptop| A Cutting-Edge Power-On Experience
Before turning on your Asus laptop, you should be sure that either there is an electricity supply or its battery is recharged adequately. Now that the power source is confirmed, click the Power Button Asus Laptop as it’s located above the keyboard or alongside another section of the system. Once in the process of starting, press and hold the power button until it detects activity. Watch for the appearance of the Asus logo as you are releasing the button. The iconic symbol shows that your laptop is booting up; in a moment you’ll log in after which you begin computing. The following simple procedures are crucial as they enable the effective operation of your Asus laptop from the word go.
Revolutionize Your Rest | Sleep and Hibernate Modes Unveiled
The Power Button Asus Laptop can also be used to access sleep and hibernate modes in addition to its main purpose of switching on and off your Asus laptop. Pressing the power button for a short time will also help you place your laptop in the sleep mode. Once in this stage, your laptop saves energy as it remains logged on and waiting for another push of the power button thus enabling you to resume where you left off without delay.
However, depressing the power button just a little bit longer launches hibernate mode, a deeper stage of power saving that consumes even fewer resources. Laptops normally power down when hibernating. This allows users to continue using already open applications and documents without the need for reactivation. All you need to rejuvenate is to push the power key as in case of a normal boot-up, your laptop shall recreate what you have left off with it, thus making a good utility for managing power and output in an economy like ours.
Reviving Your Laptop| A Futuristic Reboot Power Button Asus Laptop
It is also advisable that if at any point during its operations you realize that it needs a restart you strictly observe certain procedures for restarting. Restarting the laptop should be the first thing you do. It is important to ensure that everything has been saved because once the laptop restarts all open programs or files will close. Next, identify where the power button can be found on the laptop’s casing.
Long press down the Power Button Asus Laptop for some seconds, forcing the laptop to switch off. Before turning off the laptop, one should pause for a little while for possible background operations to complete. Lastly, switch on the Asus laptop by pressing the power button once more and you will have a new start in your computing works. The simple process will assist in resolving different software problems and enable the proper functioning of your gadget.
Unlocking the Power of Your Laptop Without Pressing a Button
Switching on an Asus laptop without using the main power key may seem complicated, but it can be managed in some situations. Here are a few methods you can try:
Use the Keyboard Shortcut
Power can also be turned on by using some Asus laptop keyboard shortcuts. Check some of the function keys such as F1 or F2 and look out for a symbol that will resemble a Power Button Asus Laptop. It is usually drawn as a circle with a straight line resembling the shape of a power switch symbol. This might require you to simultaneously press the “fn” and certain function keys for it to work effectively.
Connect an External Keyboard
You may also use an external USB keyboard if there are no issues with your laptop’s power button. Many external keyboards have a button for powering on a laptop.
Use Wake-on-LAN (WoL)
You may also switch on a connected laptop using LAN if the WOL has been configured on the said laptop. This technique though involves extra setup as well as another unit that sends out a wake-on-lan triggering command.
Check for BIOS/UEFI Options
Some laptops might have options that can help you set up how your laptop boots. These settings are typically available as soon as some particular key is pressed after a successful booting of your machine (either F2 or some Del). Look under the BIOS or UFI settings for the power settings and if the system has a particular event or sequence of keys to turn on the laptop.
Seek Professional Assistance
In case your power button does not work, try any other alternative method of turning on the laptop, and if there is none, then contact a technician or Asus tech support for diagnostics and repairs.
Embracing the Digital Sunset | Powering Down Your Laptop
Asus makes it possible for some of its laptops to be personalized, so, users can choose how they want their devices should react when turning on or off. You can get to these customization options by navigating through the settings of the Windows operating system. Therefore for Windows 7 users, start the menu and settings.
Open “power & sleep settings” by searching. Under the Power & Sleep settings, there is a label “Additional power settings.” Upon clicking on it you will gain access to Advanced power settings settings. You can also customize what happens when you click or hold down the ‘power’ button in the “Choose what the power button does” area enabling you to make changes depending on personal needs and habits. The latter ensures that users are enabled to experience a further personalized Asus laptop experience.
Revolutionizing Power Button Asus Laptop Functionality
Some Asus laptops offer users the flexibility to customize the power button’s behavior, allowing for a personalized experience tailored to their specific needs. To access these customization options, you can navigate through the Windows operating system settings. Begin by going to the Start menu or accessing the Settings menu, depending on your Windows version. Then, search for “Power & Sleep settings” and open it.
Within the Power & Sleep settings, you’ll find an option labeled “Additional power settings.” Click on this option to access advanced power settings. In the “Choose what the power button does” section, you can fine-tune how the power button functions when pressed or held, providing you with the ability to configure it to best suit your preferences and usage patterns. This customization feature empowers users to make their Asus laptop experience even more tailored to their specific needs.
Unleash the Mysteries | Why Does Your Laptop’s Power Button Refuse to Respond?
The power button is your way into the digital world of Asus Notepad. Start your work, entertainment, and productivity moments with it. What about the case where the trusted power button fails to come to life? Therefore, in this article, I am going to reveal what is hidden underneath this vexing issue and suggest some of the workable options.
Physical Obstructions
Most people will always try to get simple solutions first when they see that there is no response from pressing a power button on their mobile device. This problem is also caused by common physical barriers. Dust and dirt collection near the power button may affect the proper functioning of the same. You can, however, commence by wiping the button and its surroundings using pressed air or clean and soft brushes. Make sure that there is nothing that may hinder it. Moreover, one should look into physical damage to the power button and whether the latter is stuck as well.
If you see physical damage, it will be in your best interest to call an experienced technician out to evaluate its condition before he/ she may attempt repairs on it making sure it’s working well as expected. Frequently enough addressing these fundamental physical issues resolves non-responsive power buttons and thereby restores the functionality of a certain device.
Battery and Charging Issues
The problem of powering failures in a laptop might be connected not only to internal batteries but external ones as well. which may cause a great deal of frustration while pressing the start button. It turns out to be dead for nothing on a user screen. A dead battery is an example of one problem that may prevent your laptop from switching on. To fix this. Plug in your laptop and let it charge its battery for some minutes before trying to start it up.
Nevertheless, charger problems are capable of interrupting your laptop’s power capacity as well. Before connecting your laptop, it is wise to test out your charger as well. The powering point on your device to ascertain that both are in a good state. Inappropriate chargers or defective charging ports can make the laptop’s power button unresponsive so that you cannot start your laptop. It is important to ensure your laptop’s dependable functionality to address these battery and charging issues.
BIOS/UEFI Settings
Furthermore, BIOS or UEFI firmware settings can also affect the power switch function on your Asus notebook. Checking ‘Wake-On-LAN’ under BIOS/UEFI settings enables a system. To switch on from a remote site once it receives a particular network signal. In some cases, specific BIOS/UEFI settings may influence the operation of the power button and wake-on-LAN. Consider adjusting wake-on-LAN options within your BIOS/UEFI in case there are problems with laptop power button operation. Which might be associated with network activities. Conversely, by fine-tuning such settings, it might be possible to get the power switch working according to desired operation demands. In addition, optimizing your laptop’s power button capability this extra layer of control in the bios/UEFI settings.
Concluding with a Creative Twist
Your Asus laptop’s power button is essential as it performs functions such as turning the device on or off. And putting it in either standby, sleep, or hibernate mode among others. However, by knowing how to use it correctly, you will improve your computer experience and guarantee a long-term device. You can also make it behave according to the settings of your operating system so that. It fulfills your requirements adequately.